
Air Displayについて
Air Displayというアプリを使うと,iPadを拡張ディスプレイとして使うことができます.
Air Display – Avatron Software, Inc.
同一のLAN内で,母艦のPC(Win/Mac)に専用のソフト(無料)をインストールして起動,iPad(iPhoneでも可)側にもアプリ(有料)をインストールして起動するとiPadをセカンドディスプレイにすることができます.この時の接続状況を簡単に図にするとこんな感じです.

このアプリを使うには,iPadと母艦PCが同一のLAN内にあり,さらに,Air Displayが通信に用いるポート等が開放されていなければなりません.
しかし,外出先でiPadをノートPCの拡張ディスプレイにして用いたい場合に,上記の条件を満たさなかったりして使えないこともしばしばあります.例えば,次のような場合です.
- ルータがマシン間通信を遮断している
- 必要なポートが閉ざされている
このような場合は,双方のマシンが相手を見つけられません.このほか,うまく接続できたとしても,LAN内にぶら下がっているマシンが多すぎたりして十分な通信速度が確保できず,画面の更新が遅すぎて使いものにならないケースもあります.
このような場合でも,ルータ<->PC間が有線接続の場合は,ノートPCの無線設定でiPadと直接接続することで,下図のような接続形態にすることが可能です.

こうすると,iPad<->ノートPCはストレスのない通信が確保できます.これはMacでも同様にできます.この接続を実現する方法はいくつかありますが,例えば以下で紹介されているような方法です.
このように,有線接続が一つ確保できれば,PC<->iPadを無線で直結することで,快適なセカンドディスプレイ環境を得ることができます.
しかし,有線接続がない場合には上記の方法は使えません.出先で自由に使えるのが無線だけ,というのはよくあることだと思います.こんな時でも十分利用に耐えうるセカンドディスプレイ環境を作ることが可能です.以下,WindowsとMacの場合に分けて記載します.
Windowsの場合
Windows7から追加されたVirtual Wifiという機能を活用します.この機能は,物理的には一つの無線LANアダプタでも,仮想無線アダプタを追加することが出来る(Virtual Wifiに対応した機器・ドライバが必要)というものです.これを利用すると,ルータ<->PC間が無線で接続されていても,もう一つ無線接続を追加することができ,それをPC<->iPadの通信に当てることが可能です.

ただ,Virtual Wifiは手動でも設定できるのですが,いささか面倒です.そこで,ここではConnectify LITEという無料のソフトウェアを使います.
注:PCメーカー独自にバンドルしているWifiソフトウェアでVirtual Wifiを設定できる場合もあります.例えばSonyのVAIOシリーズの場合はVAIO Smart Networkで同様のことが可能です.
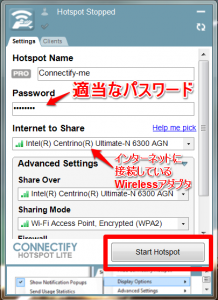
上記のリンクからConnectify LITEをダウンロードし,インストールします.再起動後,タスクバーに常駐しているConnectifyのアイコンをクリックすると以下の様な画面が現れます.
無線接続用のパスワードを決めて入力し,既にインターネットに接続しているWirelessアダプタを選択(”Help me pick”をクリックすれば教えてくれます),”Start Hotspot”をクリックすればそのPCを経由してインターネットに接続できるWifiネットワークが作成されます.
この時点でiPad側の無線設定で”Connectify-me”というネットワークが見えているはずなので,先ほど決めたパスワードを入力すると接続できます.
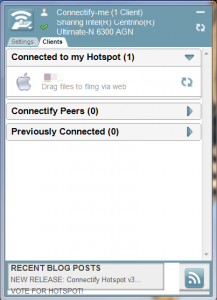
接続できたら,あとは通常のAir Displayの接続と同様です.PCとiPadでAir Displayのアプリを立ち上げ,PC側のAir Display ConnectでAir Displayの接続を開始すると,驚くほど反応の早いセカンドディスプレイが作成されます.
Macの場合
Macの場合はVirtual Wifiに相当する機能がありませんので,Bluetoothを活用します.Air Displayは公式にはBluetooth対応を謳っていませんが,Bluetoothでの接続が可能です.
参考:Air Display over bluetooth and USB – Avatron Software: Support Q&A
iPad 3rd gen. 以降はBluetooth 4.0+HSが搭載されており,最大24Mbpsでの接続が可能です.Mac側が同様に対応していれば,それなりの速度でAir Display専用のPC<->iPadの接続が作れ,MacのWirelessをインターネットに当てることが可能です.

まず,MacとiPadをBluetoothでペアリングします.ペアリングは簡単ですので,以下を参考にしてください.
参考:OS X Mountain Lion: Bluetooth ワイヤレステクノロジー
ペアリングができたら,あとは通常のAir Displayの接続と同様です.Wifiよりは反応が鈍いですが,セカンドディスプレイとして副次的に使う分には問題無いと思います.

Comments
“Air Displayを使ってiPadを拡張ディスプレイにする時のちょっとした接続テクニック” への1件のコメント
[…] Air Display カテゴリ: ユーティリティ 価格: ¥850インストール方法、設定等は、例によって割愛します。 この辺を見て下さい。 […]